

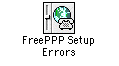
What it means
If the Connect button in the FreePPP Setup is greyed out, it is unclickable. It also means that for some reason the dialler is unable to see the FreePPP extension. Keeping in mind that the dialler needs a TCP program of some sort (in this case, the MacTCP or the TCP/IP) to see the PPP extension, it's safe to assume one of three things. Either the TCP program is not installed in the Control Panels folder (where it HAS to be), the FreePPP extension isn't in the Extensions folder (where it has to be), or another extension is blocking the dialler's ability to see the FreePPP extension. Here we go...
Procedure
System Software
TCP Program (Control Panel)
System 7.1.x
MacTCP 2.0.6
System 7.5 and System 7.5.1
MacTCP 2.0.6
System 7.5.2
Incompatible with our dialler (it's possible, but much easier to upgrade to 7.5.3. Simply call Apple at 1-800-293-6617, ext. 984 and ask for it. They charge $15 to $25 for it.
System 7.5.3
MacTCP 2.0.6 or TCP/IP
System 7.5.5
MacTCP 2.0.6 or TCP/IP
System 7.6
TCP/IP
 menu and choose "About this Macintosh..." It will generate a screen something like this:
menu and choose "About this Macintosh..." It will generate a screen something like this:
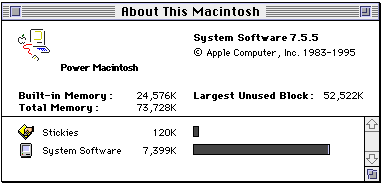
 menu, go into the Control Panels, and see if the required Control Panel is there. If it is, click here. If it's not:
menu, go into the Control Panels, and see if the required Control Panel is there. If it is, click here. If it's not:
 menu and choose "Find File" You'll see this:
menu and choose "Find File" You'll see this:
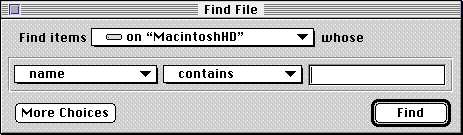
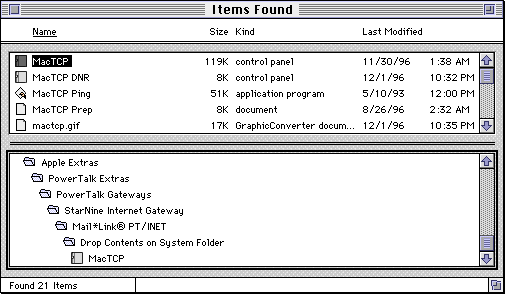
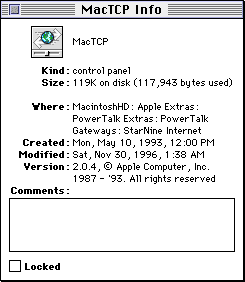
If the version number (as shown above) is 2.0.4 (or even lower) and they have another provider, such as AOL, they can upgrade it, or install a newer version (the correct version ships with System 7.5 and higher). Until the upgrade of either the MacTCP or the System software they will NOT be able to connect.
**Note: If they are using a version prior to 2.0.4, they will have to download BOTH. Install the upgrade to 2.0.4 first, and then the upgrade to 2.0.6.
Assuming that it's version 2.0.6, or that one of the upgrades has taken place:
 icon.
icon.
If it gives you an error message stating that "The control panel could not be loaded because Open Transport is not installed", click here.
 icon.
icon.
The Next Step
If the version number is anything other than 2.0.6 (see above for location of version number), click here.
If the "FreePPP" icon isn't selected, it needs to be. It's possible that rather than a "FreePPP" icon, there is a "PPP" icon. If this is the case, the system is kind of messed up, and a complete removal and reinstallation of the Erol's software is in order. If they're both there:
Additionally, it is also unacceptable if there's anything in this window called "InterSLIP", "InterPPP" or "AOL Link". If any of those three icons are visible in this window, follow the directions below to disable them. If everything checks out, click here.
If all is well in the Control Panels, there's really only one other place to look-- the Extensions.
It's possible that if you had removed "InterSLIP" or "AOLink" from the Extensions folder that the "Connect" button will still be grey. If this is the case-
This should take care of any possible "trauma" the MacTCP experienced during this process. If after all of this, the Connect button is still grey (unlikely in the extreme), remove and reinstall the Erol's software.
 menu, choose "Control Panels" and bring up the MacTCP. If it gives you an error stating that the Control Panel could not be opened due to an error of type -39, click here. If everything goes smoothly, you will see something like this:
menu, choose "Control Panels" and bring up the MacTCP. If it gives you an error stating that the Control Panel could not be opened due to an error of type -39, click here. If everything goes smoothly, you will see something like this:
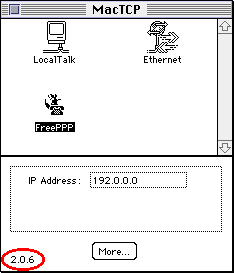

 icon.
icon.
 menu, choose "Control Panels", and bring up the "MacTCP".
menu, choose "Control Panels", and bring up the "MacTCP".
 menu, choose "Control Panels" and then choose "Extensions Manager".
menu, choose "Control Panels" and then choose "Extensions Manager".
 menu, choose "Control Panels" and bring up the MacTCP
menu, choose "Control Panels" and bring up the MacTCP