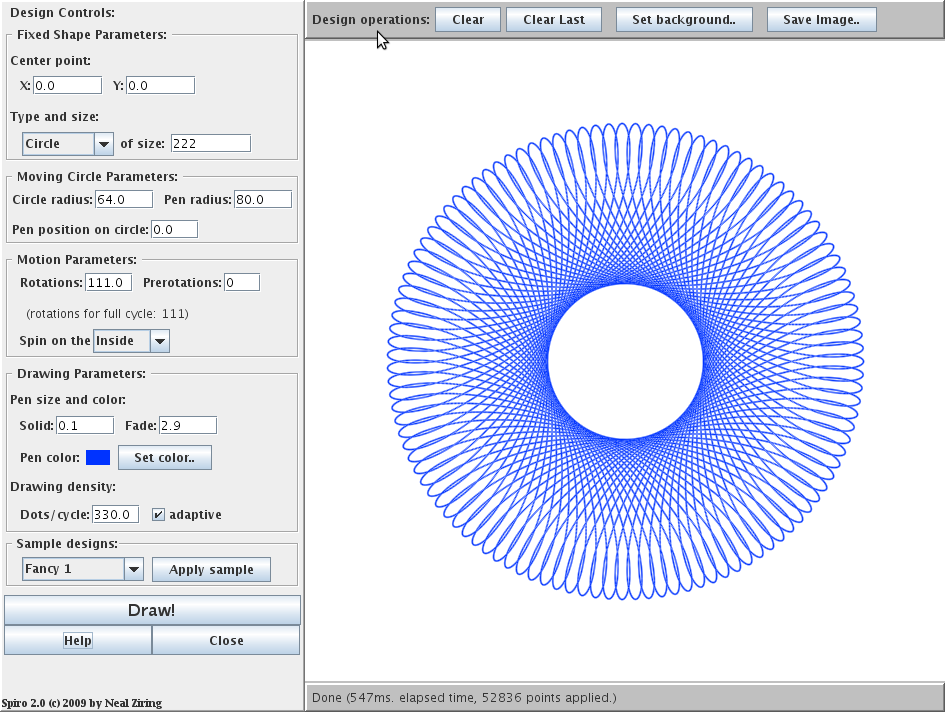
This page describes how to use the Spiro applet, version 2.0, a Java application for making handsome drawings based on hypotrochoids and epitrochoids. The drawings that you can make with Spiro are similar to those made with Kenner's Spirographtm toy (c. 1966). (Note: "Spirograph" is a registered trademark of Hasbro, Inc.)
Contents
- Getting Started
- Making Simple Drawings
- Saving a Drawing
- Additional Information
- WWW Spirograph Resources
Getting Started
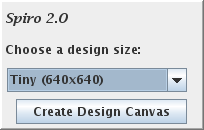
To create any drawings, you need a design canvas. The initial control panel is shown above. To make a new design canvas, select a size and then click on "Create Design Canvas". You can create a canvas larger than your screen, but you won't be able to see all it at one time. Also, note that you cannot change the size of a design canvas.
Canvases come in seven different sizes; a bigger canvas will let you see more detail, but on a slow computer the larger sizes will take noticably more time to complete. If you don't know which size to use, start with Medium.
To use the Spiro controls effectively, you need to know a little terminology. A spirograph drawing is made by rolling a circle (the "moving shape" or "mobile") on its rim around a fixed shape (also called the "stabile"). A pen is attached to the moving circle, and the line (dots of ink) drawn by the pen as the circle rolls along is the drawing. Spiro allows you to control how many times the circle rotates, and whether it rolls along the inside of the stabile or along the outside. You can also control the color and thickness of the pen, the color of the paper, and other parameters.
When you are typing values into any of the fields in the Spiro control panel, the value will turn red if what you have typed isn't valid. You cannot render a drawing if any of the values aren't valid.
To create a simple drawing, just click on the "Draw!" button.
Making Simple Drawings
- Control panel - large complicated area on the left
- Design panel - a small area across the top, with four buttons
- Canvas - large square area where drawings are rendered
- Status line - a small area across the bottom, for status messages
-
Fixed Shape Parameters
This area lets you set the position, type, and size of the fixed shape. By default, the center of the fixed shape is at the center of the canvas: (0,0). -
Moving Circle Parameters
This area lets you set size of the moving circle, the distance from the center of the circle to the pen, and the initial position of the pen on the circle. -
Motion Parameters
In this area, you can control the motion of the moving circle. The "Rotations" parameter controls how many times the moving circles rotates. The "Prerotations" parameter allows you to move the circle forward through its cycle before starting to draw; prerotations are useful for making multi-color drawings. The last control in this area allows you to position the moving circle on the inside or the outside of the fixed shape. -
Drawing Parameters
Use this area to set the size and color of the drawing pen. Spiro draws by placing small, fuzzy dots along the path of the pen. The "Solid" and "Fade" parameters allow you to adjust the core and edge sizes of the pen, respectively. The "Set Color" button allows you to set the drawing color. The "Dots/cycle" parameter controls how many dots Spiro draws for each rotation of the moving circle. -
Sample Designs
This small area offers a list of sample designs. Choose one from the list, then click on the "Apply Sample" button to load the parameters for the sample into the rest of the control panel. - The last area on the control panel consists of three buttons. The "Draw!" button draws the current design, if all the parameters are valid. The "Help" button pops up this help page. The "Close" button closes the design window.
- Circle - the simplest shape and the default shape type.
- Square - a square with rounded corners
- Horizontal bar - a wide rectangle with a semi-circle at each end.
- Vertical bar - a tall rectangle with a semi-circle at top and bottom.
- Ellipse 4:3 - a stout ellipse, 33% wider than it is tall
- Ellipse 3:2 - an ellipse that is 50% wider than it is tall
- Ellipse - an ellipse with the proportions of a golden rectangle
- Ellipse 3:1 - a wide ellipse, 300% wider than it is tall
- Triangle - an equilateral triangle with rounded corners
Before you can make any drawings, you have to get familiar with the Spiro design canvas window and its parts. A Spiro design window consists of four parts:
Each of the areas is described in the sections below.
The Design Control Panel
The control panel consists of six areas, as shown in the picture below.
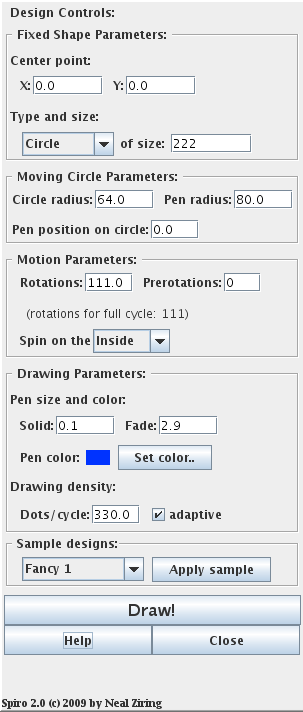 |
|
When creating a design, it is usually best to work down the control panel from top to bottom. Set the type and size of the fixed shape first. Spiro 2.0 supports the following fixed shape types:
Next, set the size of the moving circle, and the position of the pen on the circle. In a physical spirograph set, the pen radius was constrained to be less than the moving circle radius. Spiro allows the pen to 'float' outside the moving circle.
The size of the fixed shape and the moving shape determine how many rotations the moving shape will have to perform in order to return the pen to its exact starting point. Use the Motion Parameters section to control how many rotations of the moving circle Spiro will draw. You can also cause the moving circle to perform some prerotations, in order to pre-position it. This is useful if you want to use several colors to draw along the same path.
Next, set the pen color and size. To use the equivalent of a ballpoint pen, choose Solid=1.0 and Fade=1.5. To use something more like a fat marker, try Solid=1.5 and Fade=7. To set the color, click on the "Set Color" button. A simple color chooser dialog will pop up; click on the color you want and then click on the dialog's "Okay" button.
Finally, click on "Draw!" to render the design.
The example image below was created using a circle fixed shape of size 310, and a moving circle size of 80 (pen radius 76) rotating on the inside. It is actually a composite of three designs, using the Prerotate parameter to draw parts of the overall figure in green, greenish-blue, and bluish-green.
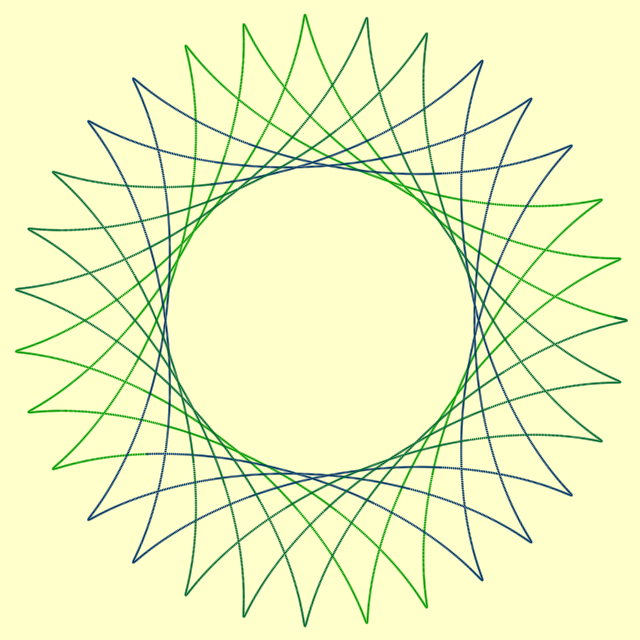
Controlling the Canvas and Saving Drawings
- If you are running Spiro as an applet in your web browser, clicking on the button will cause Spiro to bounce the image off the web server and into a window on your web browser. Right-click on the image in the browser to save it.
- If you are running Spiro as an application, then this button will pop up a file save dialog, allowing you to save the image as a Portable Network Graphics (.PNG) file.
Along the top of your Spiro design window is the design operations panel. It allows you to control the drawings in the canvas, set the canvas background color, and to save the canvas image. The design operations panel is shown below:
Spiro allows you to create one drawing after another, adding each of them to the same canvas. The leftmost button, "Clear", simply deletes all the drawings you've made, leaving the canvas blank. Be careful - once the drawings are gone, they're gone! The second button, "Clear Last", merely deletes the most recent drawing you've added, without affecting prior ones. This feature is very useful when you're making a complicated picture and decide you don't like the latest addition; you can use "Clear Last" several times to delete backward through a sequence of drawings.
You can change the color of the canvas background at any time. Simply click on the third button, "Set background..", and pick a color from the pop-up color chooser dialog.
To save a drawing that you like, simply click on the design operation button labeled "Save Image..". This button can have one of two behaviors.
Additional Information
-
Click on one of the links below for more details on using
Spiro and on how the program works.
Other Spirograph Information
-
Here are some links to other spirograph-related items on
the web.
Spirograph at Wikipedia
Information about the original Kenner toy and its properties,
at Wikipedia.
Spirograph Applet
An older spirograph applet written for Java 1.0. This one
is much faster than Spiro, but is less flexible and accurate.
No way to save, though.
Java Spirograph
This modest applet creates a subset of the kinds of spirographs that
Spiro does, but does so more quickly. Unfortunately, this one
offers no save facility, either. Another page on the same
site includes a doubly nested
extension that the author calls a
Trirograph
- very cool.
Animated Spirographs (Applet)
A small Java AWT component that draws randomly-changing animated spirographs
(straight lines only). Compact, fast, cute, and the author gives out the
source code!
Analysis of Spirograph
A short mathematical analysis of the relative sizes of the wheels
in Kenner's original Spirograph set.
The Geometer's Sketchpad
GSP is a sophisticated tool for creating 2D and 3D geometric drawings and animations
of all sorts, including a much larger class of spirograph-like figures than the
Spiro Applet can make. There is also a Java version.
(Note: GSP cannot make ellipse-shaped hypotrochoids, but Spiro can!)
Roulettes (Spirograph Curves) at UMN
A mathematics treatise on spirograph-like curves inside and outside circles; part
of the on-line CRC shapes and formulas excerpts at U of Minnesota's Geometry Center.
Spirograph at Wolfram's World of Mathematics
A very nice mathematical treatment of hypotrochoid curves, with equations
and diagrams.
The Incredible Elliptical Spirograph Generator
Javascript implementation that generates circular and elliptical spirographs
with adjustable colors. Very effective.

