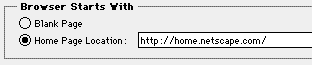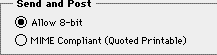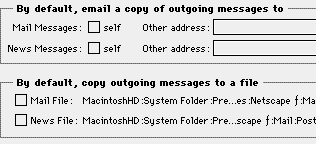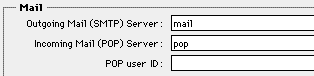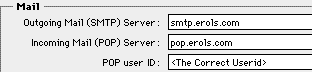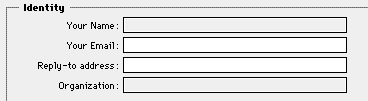Removing and Re-creating the Netscape Preferences File
Procedure
- Go to the
 in the upper right hand corner of the screen (it's way up there by the clock). If you click on it, it will display all the programs that are currently is use. If Netscape is listed in there, select it, then go to the "File" menu and choose "Quit."
in the upper right hand corner of the screen (it's way up there by the clock). If you click on it, it will display all the programs that are currently is use. If Netscape is listed in there, select it, then go to the "File" menu and choose "Quit."
- Double-click on the hard disk icon (
 )
)
- Open the System Folder
- Open the Preferences Folder
- Open the
 folder
folder
- Drag the "Netscape Preferences" file to the trash
- Empty the trash
- Go into the Erol's Internet folder and double-click on the Netscape program icon
- During the loading procedure, Netscape should ask you to accept a Licensing Agreement. (If it doesn't, you'll have to quit Netscape and repeat Steps 1 through 7, only this time, restart the computer before you try to run Netscape again). Click on "Accept." Netscape may try and dial. Simply click on "Stop" if this is the case. It will also generate an error message (either "Unable to create network socket connection" or a DNS error). Click on "OK" to get rid of the error message dialog box.
- Go to "Options" and choose "General Preferences..."
- Click on the "Appearance" tab at the top. Towards the bottom of this screen, you will see:
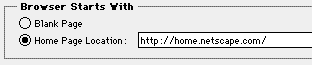
- Type "http://erols.macinguide.com/" into the "Home Page Location" field
- Click on "OK"
That takes care of that end of things. Now let's tackle the mail settings...
- Go back up to "Options." This time, choose "Mail and News Preferences..."
- Click on "Composition" tab at the top. At the top you should see something like this:
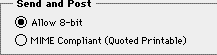
That's WRONG! Click on "MIME Compliant."
- In the lower portion of the screen, you will see something like this:
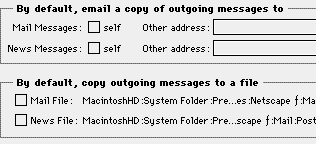
That's wrong too! Where it says "By default copy outgoing messages to a file", put an "X" next to both "Mail File" and "News File"
- Next, click on the "Servers" tab at the top. At the top of this screen, you'll see:
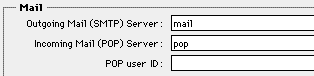
The settings should be as follows:
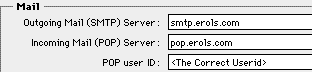
Make sure that all settings are in all lower-case letters.
- At the bottom of this same screen, there is a setting for "News Server." it looks like this:

It needs to read thusly:

Again, verify that the settings are in all lower-case letters.
- Now click on the "Identity" tab at the top of the screen. You'll see this:
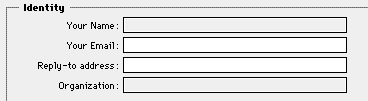
The settings need to look like this:

"Your Name" and "Organization" are optional, however you should let the customer know that anything entered into either of those fields wil appear on any e-mail they send. Additionally, in this field the "E-mail Address" and "Reply-to Address" need to be in lower-case letters. Lastly, make sure that the "@" sign is entered correctly. (Every now and then, someone feels the need to type "at").
- Lastly, click on the "Organization" tab at the top. Put a check mark where it says "Remember Mail Password."
- Click on "OK"
- Go to the "File" menu option and choose "Quit"



 in the upper right hand corner of the screen (it's way up there by the clock). If you click on it, it will display all the programs that are currently is use. If Netscape is listed in there, select it, then go to the "File" menu and choose "Quit."
in the upper right hand corner of the screen (it's way up there by the clock). If you click on it, it will display all the programs that are currently is use. If Netscape is listed in there, select it, then go to the "File" menu and choose "Quit."
 )
)
 folder
folder